Prerequisites
If you are accessing Ubuntu Server 20.04 remotely and don’t know how to access terminal via SSH, please see one of the following guides:
- How to Log into Linux from Windows using PuTTY
- How to Log into Linux from Mac
- How to Log into Linux from DigitalOcean control panel
1. Create User with Superuser Privileges
If you already set up a superuser account during installation under your own name, you may skip this step.
The default root user is the administrative user in a Linux environment that has superuser privileges and you are discouraged from using it on a regular basis. For that reason, it is highly recommended that you set up an alternative account under your own name and assign it superuser privileges.
If you are logged in as root, you should see something like root@servername:~$ . The $ sign here indicates an account with superuser privileges.
In this example we are going to use the adduser command to add a new user called john. The sudo command at the beginning means “superuser do!” and tells Linux to run the ensuing command with elevated superuser privileges, otherwise you may get an access denied error.
sudo adduser johnYou will be prompted to enter a new password. Generate a password and keep it safe. Note that as you enter passwords in Linux, there are no * stars or dots and it will appear that nothing is being typed.
Once you’ve entered your new password, you will also be asked to enter contact details. You don’t have to fill these in, just press ENTER for defaults.
Once the new user is created, give it superuser privileges using the usermod command. The -aG parameter means append to Group, and the name of the superuser group is sudo.
sudo usermod -aG sudo johnOnce you run the command, you won’t get any feedback. Linux often works like this, if there’s no error returned, you can assume it worked.
We can now switch to our new account john using the su command (substitute user).
sudo su - johnEnter the password you created previously if prompted.
Password:
To run a command as administrator (user "root"), use "sudo <command>".
See "man sudo_root" for details.
john@servername:~$Great, we are now logged in as john. From now on, you should only log into Ubuntu 20.04 using this new user.
2. Set up SSH Key-Based Authentication (optional)
You may skip this step but it is recommend for added security.
As well as offering additional security, SSH key authentication can be more convenient than the more traditional password authentication.
- PuTTY and SSH Key-Based Authentication (Windows)
- An SSH Keys guide for Linux users is coming soon.
3. Set Up Firewall
It’s always a good idea to set up a firewall to make sure only connections to certain services are allowed. The default firewall configuration tool for Ubuntu 20.04 is ufw. It provides a user friendly way to create an IPv4 or IPv6 host-based firewall.
If you are connected via SSH, allow OpenSSH as a firewall rule first so you don’t get locked out.
sudo ufw allow OpenSSHIf successful, you will see “Rules updated”.
Now enable the firewall and press y and ENTER if prompted with a warning “Command may disrupt existing ssh connections.”.
sudo ufw enableTo check the status of the firewall, run:
sudo ufw statusHere we can see the OpenSSH rule we just added.
Status: active
To Action From
-- ------ ----
OpenSSH ALLOW Anywhere
OpenSSH (v6) ALLOW Anywhere (v6)4. Check the Timezone
To check if the server time and timezone are correct for your region, run:
dateIf the date, time or timezone are incorrect, please see article:
5. Update Ubuntu 20.04
Run the following string of commands to download and install the latest packages. Commands are separated with && and will run in succession. If prompted to install packages, press y and ENTER .
sudo apt update && sudo apt upgrade && sudo apt dist-upgradeOnce updated, you may need to reboot the server:
sudo rebootFor more information on how packages are updated in Ubuntu, see:
6. Create Swap Space
Why would you need swap space? If your Ubuntu 20.04 server ever runs out of physical memory during heavy load, some critical services such as MySQL can crash. It’s important to have some swap space where memory can expand to if really necessary.
7. Remote Desktop with VNC
If you would like to remotely manage your Ubuntu 20.04 Server with a desktop environment, see:
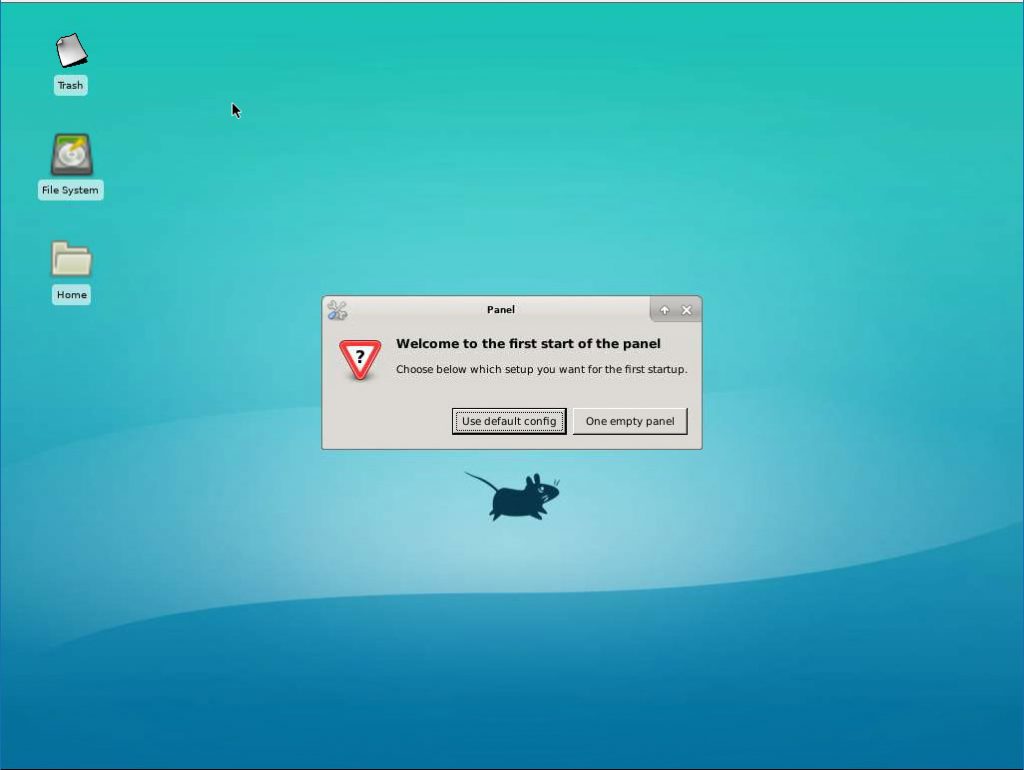
8. Configure a Web Server
Now that you’ve completed the Ubuntu 20.04 Initial Server Setup, you may wish to set up a web server next.
You should decide whether you want to run a LAMP Stack (Linux/Apache/MySQL/PHP) or a LEMP Stack (Linux/Nginx/MySQL/PHP).
Apache is the most popular web server and has been around the longest whereas Nginx is newer but is catching up. As of 2018, Apache is used on 47% of web servers and Nginx is not far behind with 37%. By 2020 if trends continue, Nginx will be the most popular.
Bear in mind that if you go with Nginx there are quite a few differences in how Virtual Hosts are set up compared to Apache. Also, Nginx does not interpret .htaccess files the way Apache does. If you’re used to working with Apache-based servers, go with that. Otherwise, why not give Nginx a try and learn something new?
Apache Guides
We have one single guide for installing a LAMP stack or if you prefer you can do them separately for Apache, MySQL and PHP.
You may also want to install phpMyAdmin for administering your MySQL databases.
To set up a free SSL cert for your domain:
You may want to install and configure an FTP server or configure SFTP.
- Installing an FTP server with vsftpd (Ubuntu 20.04)
- How to configure SFTP for a web server document root
Nginx Guides
We also have one single guide for installing a LEMP stack or separate guides for Apache, MySQL and PHP.
You may also want to install phpMyAdmin for administering your MySQL database.
- Installing phpMyAdmin for Nginx on Ubuntu 20.04 (coming soon)
To set up a free SSL cert for your domain:
You may want to install and configure an FTP server or configure SFTP.
- Installing an FTP server with vsftpd (Ubuntu 20.04)
- How to configure SFTP for a web server document root
9. Web Server Backups
If you’re planning on running a web server on Ubuntu 20.04, it’s important to make frequent automated backups of your web document root and databases should you ever accidentally alter data or suffer a hack. We have two articles here to help you configure automated backups.
- Automatically Back Up Your Web Server Doc Root with Tar and Cron
- How to Back Up MySQL Databases with Linux Command Line and Automate with Cron
Let me know if this helped. Follow me on Twitter, Facebook and YouTube, or 🍊 buy me a smoothie.
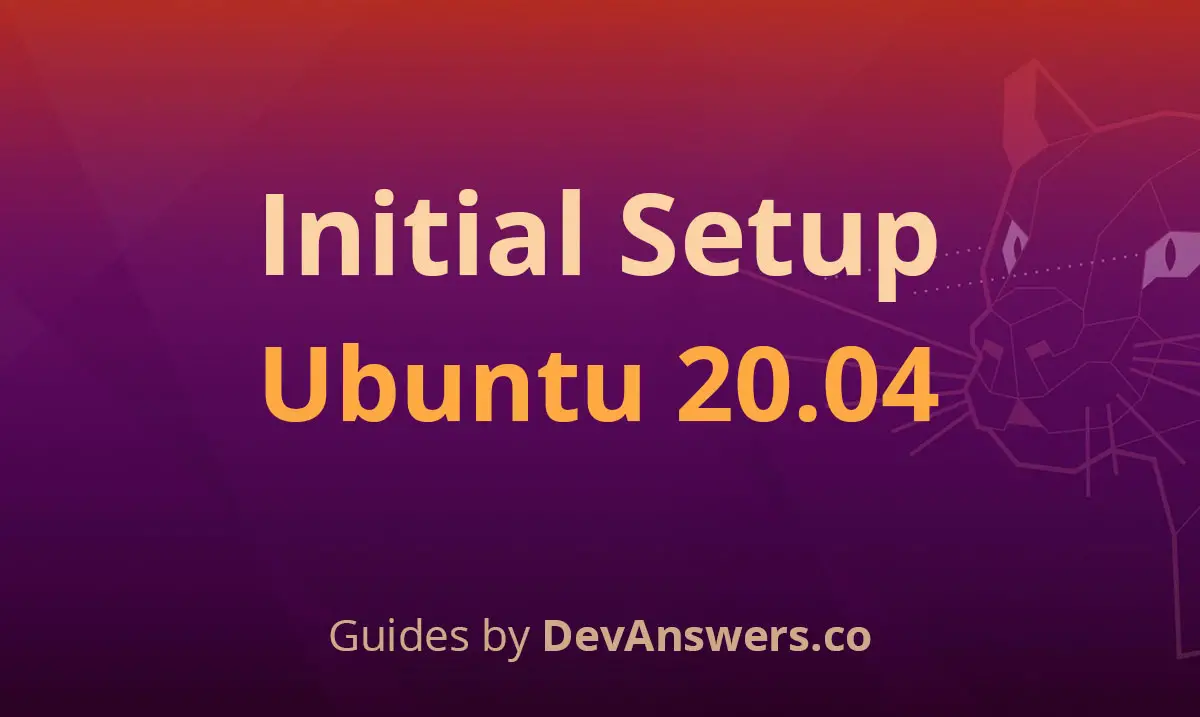
Awesome, thanks! Very straightforward and detailed guide.