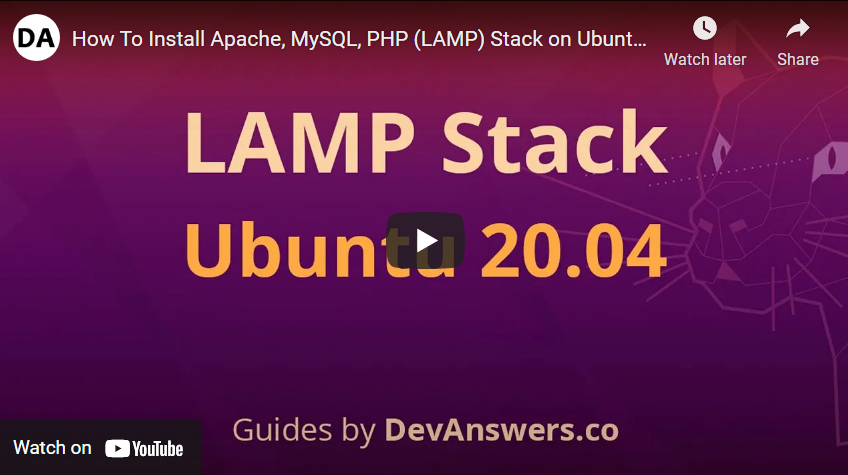
Prerequisites
You should use a non-root user account with sudo privileges. Please see the Initial server setup for Ubuntu 20.04 / 20.10 guide for more details.
1. Install Apache
The first component of your LAMP Stack on Ubuntu 20.04 / 20.10 is Apache.
Begin by updating the package lists and installing Apache. Press y and ENTER when asked to continue.
sudo apt update && sudo apt install apache2Installation may take a few minutes. Once installed, continue to Step 2 to configure the firewall on Ubuntu 20.04/ 20.10.
2. Configure Firewall
It is highly recommended that you configure a firewall to provide added security to your LAMP Stack on Ubuntu 20.04 / 20.10.
We’ll start by adding a firewall rule for SSH because if you are configuring your server remotely, you don’t want to get locked out when enabling the firewall. You may have already done this in the our Initial server setup for Ubuntu 20.04 / 20.10 guide, but it’s no harm adding it again just in case. If the rule already exists, the command will just skip it.
sudo ufw allow OpenSSHIf you get an error “ERROR: could find a profile matching openSSH”, this probably means you are not configuring the server remotely and can ignore it.
Now we can add the firewall rules for Apache.
sudo ufw allow in "Apache Full"Now enable the firewall if it isn’t already.
sudo ufw enablePress y if you see a message “Command may disrupt existing ssh connections”.
If the firewall was activated correctly, you should see “Firewall is active and enabled on system startup“.
You can also check the current firewall status with:
sudo ufw status<span class="red">Status: active</span>
To Action From
-- ------ ----
OpenSSH ALLOW Anywhere
<span class="red">Apache Full ALLOW Anywhere</span>
OpenSSH (v6) ALLOW Anywhere (v6)
<span class="red">Apache Full (v6) ALLOW Anywhere (v6)</span>Above we can see the firewall is active and has two rules per service. v6 is short for IPv6.
3. Test Apache
To see if Apache installed correctly on Ubuntu 20.04 / 20.10, we can check the current service status.
sudo service apache2 statusIf it is up and running, you should see a green active state.
<span class="green">●</span> apache2.service - The Apache HTTP Server
Loaded: loaded (/lib/systemd/system/apache2.service; enabled; vendor preset: enabled)
Drop-In: /lib/systemd/system/apache2.service.d
└─apache2-systemd.conf
Active: <strong><span class="green">active (running)</span></strong> since Sat 2020-03-31 08:44:04 CEST; 15min ago
Main PID: 5727 (apache2)
Tasks: 55 (limit: 4915)
CGroup: /system.slice/apache2.service
├─5727 /usr/sbin/apache2 -k start
├─5728 /usr/sbin/apache2 -k start
└─5729 /usr/sbin/apache2 -k start
Mar 31 08:44:04 ubuntu2004 systemd[1]: Starting The Apache HTTP Server...
Mar 31 08:44:04 ubuntu2004 apachectl[5675]: AH00558: apache2: Could not reliably determine the server's fully qualified domain name, using 127.0.1.1.
Mar 31 08:44:04 ubuntu2004 systemd[1]: Started The Apache HTTP Server.If you get the above error about a fully qualified domain name, you can ignore it.
You may need to press q to exit the server status if using an SSH client.
Now that the Apache service is up and running, you should be able to view the test Apache web page through your web browser.
Enter the IP address of your server in the address bar and hit ENTER. If you don’t know your IP, you can find out with the following command.
ip addr show eth0 | grep inet | awk '{ print $2; }' | sed 's/\/.*$//'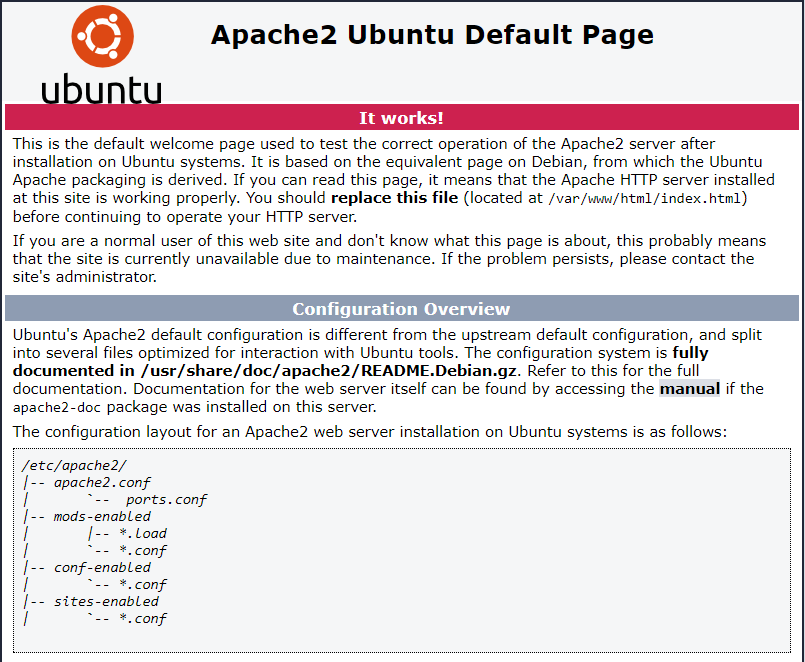
You’re all set! You can find this Apache default welcome page in the folder /var/www/html. To edit this file:
sudo nano /var/www/html/index.htmlPress CTRL + X to exit the nano text editor.
If you have a domain name, you can point it to the IP address of your server without further configuration and Apache should load this default page. However, if you want to host multiple domains on your server or set up SSL certs with Let’s Encrypt, you should set up a virtual host in Step 8 at the end of this guide.
4. Install MySQL
The next component of your LAMP Stack on Ubuntu 20.04 / 20.10 is MySQL.
Begin by updating the repositories and installing the MySQL package.
Press y and ENTER if prompted to install.
sudo apt update && sudo apt install mysql-serverOnce the package installer has finished, we can check to see if the MySQL service is running.
sudo service mysql statusIf running, you will see a green Active status like below.
<span class="green">●</span> mysql.service - MySQL Community Server
Loaded: loaded (/lib/systemd/system/mysql.service; enabled; vendor preset: enabled)
Active: <span class="green"><strong>active (running)</strong></span> since Mon 2020-04-02 02:40:59 CEST; 2min 47s ago
Main PID: 18476 (mysqld)
Status: "Server is operational"
Tasks: 27 (limit: 4915)
CGroup: /system.slice/mysql.service
└─18476 /usr/sbin/mysqld
Apr 02 02:40:59 ubuntu2004 systemd[1]: Starting MySQL Community Server...
Apr 02 02:40:59 ubuntu2004 systemd[1]: Started MySQL Community Server.You may need to press q to exit the service status if using an SSH client.
5. Configure MySQL Security
You should now run mysql_secure_installation to configure security for your MySQL server on Ubuntu 20.04 / 20.10.
sudo mysql_secure_installation5.1. Validate Password Component (Optional)
You will be asked if you want to set up the Validate Password Plugin. It’s not really necessary unless you want to enforce strict password policies for some reason.
Securing the MySQL server deployment.
Connecting to MySQL using a blank password.
VALIDATE PASSWORD COMPONENT can be used to test passwords
and improve security. It checks the strength of password
and allows the users to set only those passwords which are
secure enough. Would you like to setup VALIDATE PASSWORD component?
<span class="red">Press y|Y for Yes, any other key for No:</span>Press ENTER if you don’t want to set up the validate password plugin.
5.2. Create Root Password
If you haven’t created a root password for MySQL yet, you must create one now.
Please set the password for root here.
<span class="red">New password:
Re-enter new password:</span>Generate a strong password and enter it. Note that when you enter passwords in Linux, nothing will show as you are typing (no stars or dots).
5.3. Remove Anonymous Users
You will next be asked to remove anonymous users.
By default, a MySQL installation has an anonymous user,
allowing anyone to log into MySQL without having to have
a user account created for them. This is intended only for
testing, and to make the installation go a bit smoother.
You should remove them before moving into a production
environment.
<span class="red">Remove anonymous users? (Press y|Y for Yes, any other key for No) :</span>Press y and ENTER to remove anonymous users.
5.4. Disable Remote Root Login
Normally, root should only be allowed to connect from
'localhost'. This ensures that someone cannot guess at
the root password from the network.
<span class="red">Disallow root login remotely? (Press y|Y for Yes, any other key for No) :</span>Press y and ENTER to disallow root login remotely.
5.5. Remove Test Database
By default, MySQL comes with a database named 'test' that
anyone can access. This is also intended only for testing,
and should be removed before moving into a production
environment.
<span class="red">Remove test database and access to it? (Press y|Y for Yes, any other key for No) :</span>Press y and ENTER to remove the test database.
5.6. Reload Privilege Tables
Reloading the privilege tables will ensure that all changes
made so far will take effect immediately.
<span class="red">Reload privilege tables now? (Press y|Y for Yes, any other key for No) :</span>Press y and ENTER to reload the privilege tables.
All done! 😀
5.7. Test MySQL Service
The MySQL component of your LAMP Stack on Ubuntu 20.04 / 20.10 is now ready.
You should log into the MySQL server to ensure it is working correctly. Because you are running this command as sudo, it will automatically log into MySQL using the MySQL root account. If you are prompted for a password, enter your Linux account password, not the MySQL one.
sudo mysqlOutput:
Welcome to the MySQL monitor. Commands end with ; or \g.
Your MySQL connection id is 15
Server version: 8.0.19-0ubuntu5 (Ubuntu)
Copyright (c) 2000, 2020, Oracle and/or its affiliates. All rights reserved.
Oracle is a registered trademark of Oracle Corporation and/or its
affiliates. Other names may be trademarks of their respective
owners.
Type 'help;' or '\h' for help. Type '\c' to clear the current input statement.
mysql>To exit MySQL, type exit and press ENTER.
exitYou have now successfully installed and configured MySQL for your LAMP Stack on Ubuntu 20.04 / 20.10!
6. Install PHP
The next and final component of your LAMP Stack on Ubuntu 20.04 / 20.10 is PHP.
Begin by updating the repository and installing the PHP package. We will also install two more packages libapache2-mod-php and php-mysql, which will allow PHP to communicate with the MySQL database.
Press y and ENTER when prompted to install the PHP package.
sudo apt update && sudo apt install php libapache2-mod-php php-mysql7. Test PHP
7.1. Test PHP in Command Line
Once the package has finished installing, we can test PHP in the command line.
php -versionIf PHP installed correctly, you should see something similar below:
PHP 7.4.3 (cli) (built: Mar 26 2020 20:24:23) ( NTS )
Copyright (c) The PHP Group
Zend Engine v3.4.0, Copyright (c) Zend Technologies
with Zend OPcache v7.4.3, Copyright (c), by Zend TechnologiesGreat!
7.2. Test PHP for Apache
Now, let’s test PHP for Apache.
Create a new file called info.php in your document root directory.
sudo nano /var/www/html/info.phpOnce nano editor has opened, enter the following PHP code.
phpinfo();Save and exit (press CTRL + X, press Y, then press ENTER)
We can now load this file in the browser by going to http://your_ip/info.php or http://example.com/info.php.
If you don’t know you IP, you can find out with:
ip addr show eth0 | grep inet | awk '{ print $2; }' | sed 's/\/.*$//'Below we can see the PHP info page is working correctly.
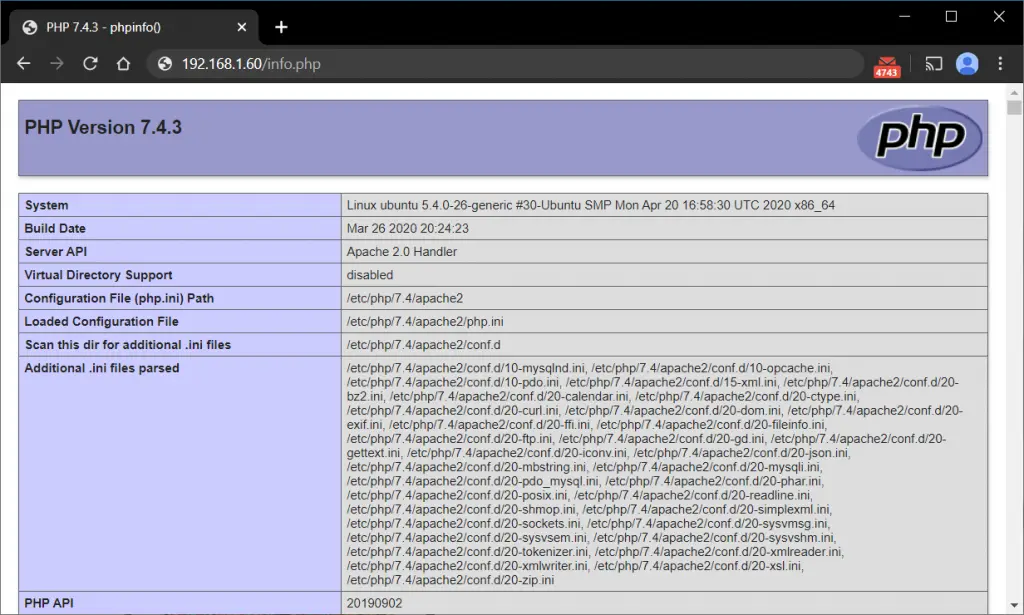
Once you’ve confirmed PHP is working correctly, it’s important to delete info.php as it contains information that could be useful to hackers.
sudo rm /var/www/html/info.phpNote: If you plan on uploading files larger than 2MBs through WordPress or similar, you will need to alter the PHP config file and set the max upload size. See: PHP / Apache: set max file upload and post size.
Your LAMP Stack on Ubuntu 20.04 / 20.10 is now complete! If you would like to set up virtual hosts or set up additional configuration for Apache, read on.
8. Configure a Virtual Host (Optional)
If you want to host multiple domains on your Ubuntu 20.04 / 20.10 LAMP server or set up SSL certs with Let’s Encrypt, you will need to set up a virtual host.
If you do not have a domain name, you can instead trick your OS (Linux/Mac/Windows) to resolve a domain to your Ubuntu 20.04 / 20.10 server’s IP address. More on this in section 8.4. below.
8.1. Create Directory and index.html
Create a new directory in /var/www/ for your domain. Just replace mydomain.com with your own.
sudo mkdir -p /var/www/mydomain.com/public_htmlCreate an index.html file for testing.
sudo nano /var/www/mydomain.com/public_html/index.htmlEnter the following:
<html>
<head>
<title>Welcome!</title>
</head>
<body>
<h1>Welcome to mydomain.com!</h2>
</body>
</html>Save and exit (press CTRL + X, press Y, then press ENTER)
8.2. Create Virtual Host
Create a virtual host configuration file replacing mydomain.com with your own.
sudo nano /etc/apache2/sites-available/mydomain.com.confEnter the following replacing mydomain.com with your own.
<VirtualHost *:80>
ServerAdmin webmaster@<span class="red">mydomain.com</span>
ServerName <span class="red">mydomain.com</span>
ServerAlias www.<span class="red">mydomain.com</span>
DocumentRoot /var/www/<span class="red">mydomain.com</span>/public_html
ErrorLog ${APACHE_LOG_DIR}/error.log
CustomLog ${APACHE_LOG_DIR}/access.log combined
</VirtualHost>Save and exit (press CTRL + X, press Y, then press ENTER)
Test for errors.
apachectl configtestYou can ignore any error that mentions “Could not reliably determine the server’s fully qualified domain name”.
Enable your virtual host replacing mydomain.com with your own.
sudo a2ensite mydomain.com.confDisable the default Apache website, otherwise it will override your virtual host.
sudo a2dissite 000-defaultRestart Apache.
sudo systemctl reload apache28.3. Test Virtual Host
If you don’t have a registered domain name, you can skip to Step 8.4 below to trick your OS into resolving a domain name of your choice to your Ubuntu 20.04 / 20.10 LAMP server.
You will now need to go to your domain registrar’s DNS settings and point the A record for your domain to the IP of your Ubuntu 20.04 / 20.10 LAMP server. Once the A record has propagated (may take 24-48 hours), you should be able to see your test page in the browser.
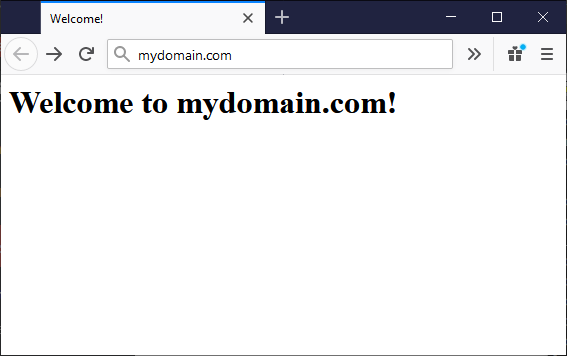
To add more domains, simply repeat Step 8 above.
8.4. Edit Hosts File (optional)
If you do not have any domains registered and instead just want to load mydomain.com in your browser as a test, you can edit the hosts file in your OS to point these domains to your Ubuntu 20.04 / 20.10 LAMP server.
To edit the hosts file in Linux or Mac, run sudo nano /etc/hosts in terminal. In Windows, follow this guide to edit hosts. Once the hosts files is open, enter your Ubuntu 20.04 / 20.10 LAMP server’s IP followed by the domain name you want to resolve.
x.x.x.x mytest1.comReplace x.x.x.x with your web server’s IP.
If you don’t know your web server’s IP, you can find out with:
ip addr show eth0 | grep inet | awk '{ print $2; }' | sed 's/\/.*$//'Once you’ve saved your hosts file, you should be able to access mydomain.com in your browser.
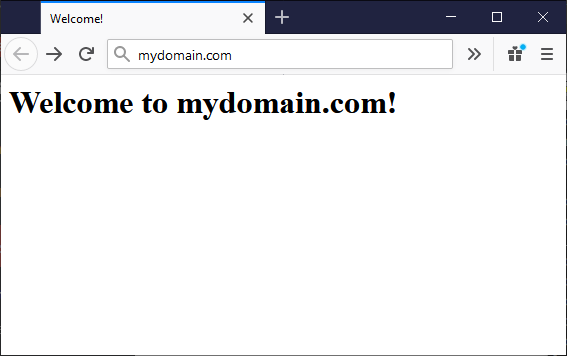
9. Configure Apache (Optional)
Now that you have Apache serving web pages on your Ubuntu 20.04 / 20.10 LAMP server, there may be some additional configuration settings that will be useful to you.
9.1. Disable Directory Listing and Enable AllowOverride
Apache by default will list contents of your directories without indexes (index.html, index.php). This is a security risk because it could allow hackers to browse your web server looking for scripts.
You will also find that .htaccess will be ignored by default in Apache. If you need .htaccess, you can enable it by altering the Apache configuration file.
Open the config file.
sudo nano /etc/apache2/apache2.confPress CTRL + W and search for <Directory /var/www/>.
The block should look something like this:
<Directory /var/www/>
Options <span class="red">Indexes</span> FollowSymLinks
AllowOverride <span class="red">None</span>
Require all granted
</Directory>Delete Indexes to stop Apache listing directories and change AllowOverride to All to enable .htaccess. It should now look like this:
<Directory /var/www/>
Options FollowSymLinks
AllowOverride <span class="red">All</span>
Require all granted
</Directory>Save and exit (press CTRL + X, press Y, then press ENTER)
Restart Apache.
sudo systemctl restart apache29.2. Enable mod_rewrite
If you want to later configure some rules in .htaccess, you will most likely need to enable mod_rewrite.
sudo a2enmod rewriteRestart Apache.
sudo systemctl restart apache2What Next?
Now that your Ubuntu 20.04 / 20.10 LAMP web server is up and running, you may want to install phpMyAdmin so you can manage your MySQL server.
To set up a free SSL cert for your domain:
You may want to install an FTP server or configure SFTP for your doc root.
- Installing an FTP Server with vsftpd on Ubuntu 20.04 / 20.10
- How to Configure SFTP for a Web Server Document Root
We also have several other articles relating to the day-to-day management of your Ubuntu 20.04 / 20.10 LAMP server.
- Where are the Apache Error and Access Logs Located?
- How To Back Up Your Web Server Doc Root with Tar and Cron
- How to Back Up MySQL Databases and Automate with Cron
- How to Update Ubuntu 20.04 / 20.10
- What to do when you see *** System Restart Required ***
- Better System Monitoring with htop
Let me know if this helped. Follow me on Twitter, Facebook and YouTube, or 🍊 buy me a smoothie.
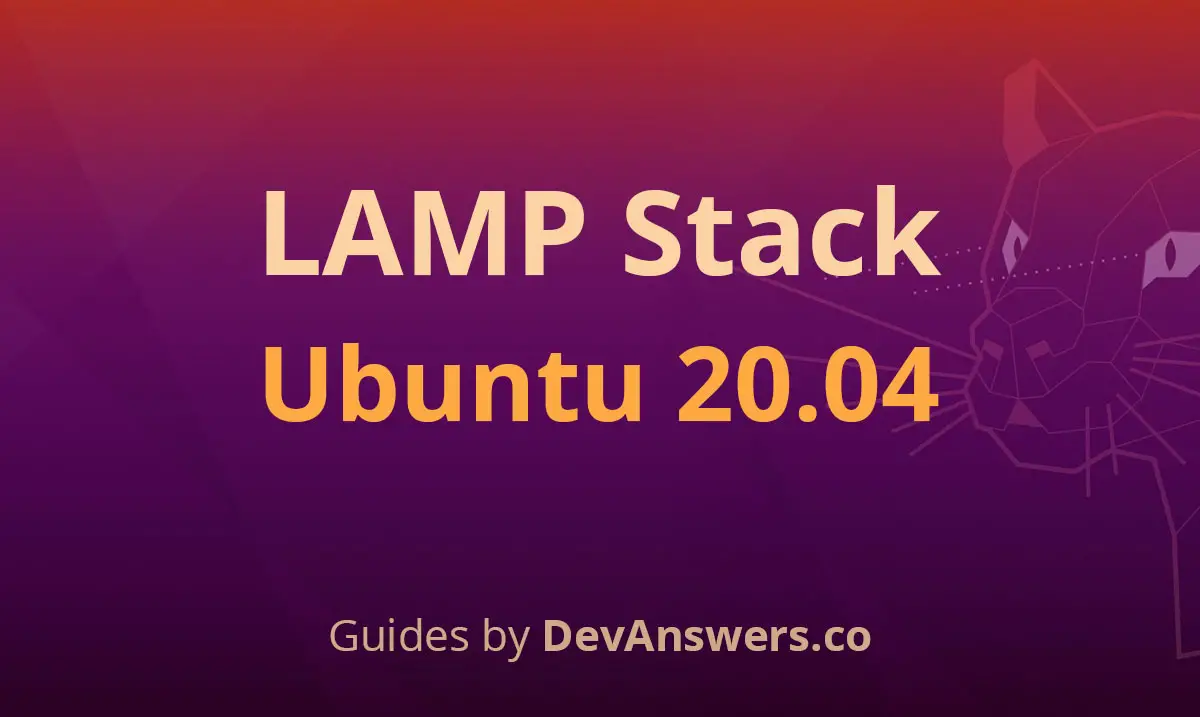
hi, im trying to do this on my new ubuntu 22 server
but i got blank page when accesing phpinfo
please help
thanks
Cannot connect to my IP address. Please Help Me!!!
Error in 8.2
[ Error writing /etc/apache2/httpd.conf: Permission denied ]
Error writing /etc/apache2/sites-available/mydomain.com.conf: No such file or directory
thats’ perfect!
But on my server, there is another website,
how can I connect my subdomain to my sever
great, very helpfully
How to login phpmyadmin after this installation?
Very precise! Thank you
This is the best explanation I have found about lamp stack. Thank you!
Your explanations helped me move forward.
On the other hand in step 2, please how do you configure – Firewall – instead of – Ufw -?
I installed Ufw but didn’t understand how this software works so I reinstalled Firewall (Xubuntu 20.04).
While waiting for your reply. Thank you in advance.
Hi, with the step 8 I can reach my index form my Windows machine?
I followed this step here, but my Ts3 server was also running on my vserver and now I can no longer connect to it. Why?
Thank you fabulous!!
I thank you generous spirit!
Ignore the typos and repeated words in my earlier comment. After all, English isn’t my first language. You have done a very good job.
This is one of the most comphrensive tutorial I have seen in a while. I was always wondering about shared hosting- probably that’s that trick. Multiple IP address seem to go to the same server but a specific host in the machine (virtual host). G’d job!
Many thanks for the comment. 😀
Now How install wordpress on it?
Hi, I don’t have a WordPress install tutorial up yet but it’s on the list.