1. Install Nginx
The first step in creating a LEMP stack on Ubuntu 20.04 is by updating the package lists and installing Nginx. Type y and ENTER if prompted.
sudo apt update && sudo apt install nginxOnce installed, check to see if the Nginx service is running.
sudo service nginx statusIf Nginx is running correctly, you should see a green Active state below.
<span class="green">●</span> nginx.service - A high performance web server and a reverse proxy server
Loaded: loaded (/lib/systemd/system/nginx.service; enabled; vendor preset: enabled)
Active: <span class="green">active (running)</span> since Mon 2020-04-27 23:05:58 UTC; 2min 26s ago
Docs: man:nginx(8)
Main PID: 2433 (nginx)
Tasks: 2 (limit: 1137)
Memory: 5.1M
CGroup: /system.slice/nginx.service
├─2433 nginx: master process /usr/sbin/nginx -g daemon on; master_process on;
└─2434 nginx: worker process
Apr 27 23:05:58 ubuntu systemd[1]: Starting A high performance web server and a reverse proxy server...
Apr 27 23:05:58 ubuntu systemd[1]: Started A high performance web server and a reverse proxy server.You may need to press q to exit the service status.
2. Configure Firewall
If you haven’t already done so, it is recommended that you enable the ufw firewall on Ubuntu 20.04 and add a rule for Nginx. Before enabling ufw firewall, make sure you add a rule for SSH, otherwise you may get locked out of your server if you’re connected remotely.
sudo ufw allow OpenSSHIf you get an error “ERROR: could find a profile matching openSSH”, this probably means you are not configuring the server remotely and can ignore it.
Now add a rule for Nginx.
sudo ufw allow 'Nginx Full'Output:
Rule added
Rule added (v6)Enable ufw firewall.
sudo ufw enablePress y when asked to proceed.
Now check the firewall status.
sudo ufw statusStatus: active
To Action From
-- ------ ----
OpenSSH ALLOW Anywhere
<span class="red">Nginx Full ALLOW Anywhere</span>
OpenSSH (v6) ALLOW Anywhere (v6)
<span class="red">Nginx Full (v6) ALLOW Anywhere (v6)</span>Nginx on Ubuntu 20.04 should now be ready to serve web pages.
3. Test Nginx
Go to your web browser and visit your domain or IP. If you don’t have a domain name yet and don’t know your IP, you can find out by running:
ip addr show eth0 | grep inet | awk '{ print $2; }' | sed 's/\/.*$//'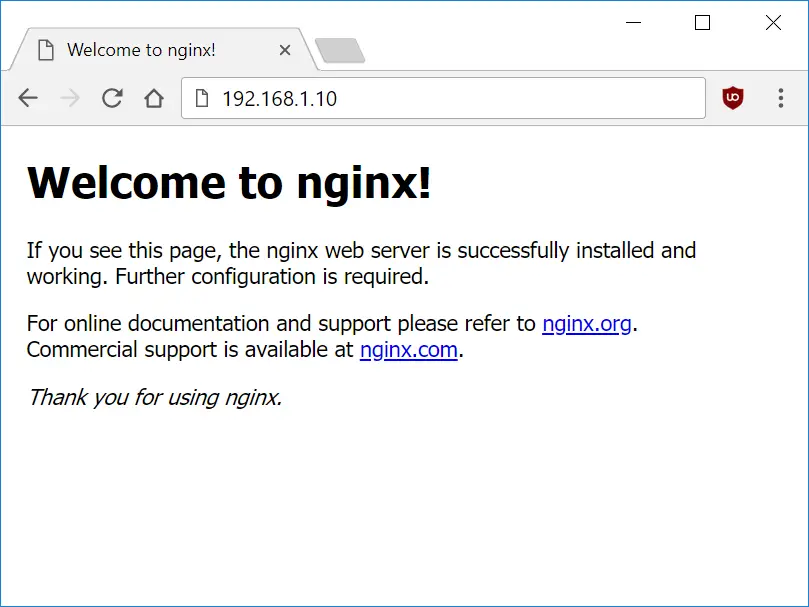
You can find this Nginx default welcome page in the document root directory /var/www/html. To edit this file in nano text editor:
sudo nano /var/www/html/index.nginx-debian.htmlTo save and close nano, press CTRL + X and then press y and ENTER to save changes.
Your Nginx web server is ready to go. You can now add your own html files and images the the /var/www/html directory as you please.
4. Configure Server Blocks
If you wish to host multiple sites/domains on Nginx, you should now set up your directory structures and Server Blocks.
For the purposes of this guide, we will make a Server Block for mytest1.com and another for mytest2.com. You can substitute these with your own registered domains, or if you don’t have any domains yet, you can still follow this guide and add mytest1.com and mytest2.com to your hosts file to trick your OS into resolving these domains in the browser. We’ll explain how to do this at the end of the guide.
5.1. Create Directories and Set Permissions
Let’s create two new directories in the /var/www/ directory for our two domains.
sudo mkdir -p /var/www/mytest1.com/public_htmlsudo mkdir -p /var/www/mytest2.com/public_htmlIf we want our regular non-root user to be able to modify files in these directories, we must change the ownership.
sudo chown -R $(whoami):$(whoami) /var/www/mytest1.com/public_htmlsudo chown -R $(whoami):$(whoami) /var/www/mytest2.com/public_htmlThe $(whoami) variable will take the value of the user you are currently logged in as.
We must also make sure the permissions for the general web directory /var/www and its contents are set to 755 so that pages can be served correctly.
sudo chmod -R 755 /var/www5.2. Create Test Web Pages
We’ll now create a simple index.html web page for each domain using the echo command.
Don’t forget to replace mytest1.com with your own domain here if you have one.
sudo echo "Welcome to mytest1.com!" > /var/www/mytest1.com/public_html/index.htmlNow do the same for mytest2.com.
sudo echo "Welcome to mytest2.com!" > /var/www/mytest2.com/public_html/index.html5.3 Create the First Server Block
Nginx contains a default server block in /etc/nginx/sites-available/default which we can use as a template for our own server blocks.
Copy this file to a new file named after your domain. In this example, mytest1.com
sudo cp /etc/nginx/sites-available/default /etc/nginx/sites-available/mytest1.comNow edit the file you just copied:
sudo nano /etc/nginx/sites-available/mytest1.comPress CTRL + W and search for default_server;.
listen 80 default_server;
listen [::]:80 default_server;Only one server block can have the default_server specification. This tells Nginx which block to revert to if the server_name requested does not match any of the available server blocks.
Remove default_server from the listen directive so it looks likes this.
listen 80;
listen [::]:80;Press CTRL + W and search for root /var/www/html;.
Change this root to the path of the directory you created earlier. In our example, /var/www/mytest1.com/public_html
root /var/www/mytest1.com/public_html;Press CTRL + W and search for server_name _;.
Change this to your domain name. In our example, mytest1.com. We will also add www. here as well.
server_name mytest1.com www.mytest1.com;Save and exit (press CTRL + X, press Y, then press ENTER)
Ensure the Nginx config file syntax is valid before continuing to the next step.
sudo nginx -tOutput:
nginx: the configuration file /etc/nginx/nginx.conf syntax is ok
nginx: configuration file /etc/nginx/nginx.conf test is successful5.4 Create the Second Server Block
We will now create a server block for our other domain name, in this example, mytest2.com.
Firstly, let’s copy the default server block in /etc/nginx/sites-available/default. Copy this file to a new file named after your domain. In this example, mytest2.com
sudo cp /etc/nginx/sites-available/default /etc/nginx/sites-available/mytest2.comNow edit the file you just copied.
sudo nano /etc/nginx/sites-available/mytest2.comPress CTRL + W and search for default_server;.
listen 80 default_server;
listen [::]:80 default_server;Only one server block can have the default_server specification. This tells Nginx which block to revert to if the server_name requested does not match any of the available server blocks.
Remove default_server from the listen directive so it looks likes this.
listen 80;
listen [::]:80;Press CTRL + W and search for root /var/www/html;.
Change this root to the path of the directory you created earlier. In our example, /var/www/mytest2.com/public_html
root /var/www/mytest2.com/public_html;Press CTRL + W and search for server_name _;.
Change this to your domain name. In our example, mytest2.com. We will also add www. here as well.
server_name mytest2.com www.mytest2.com;Save and exit (press CTRL + X, press Y, then press ENTER)
Ensure the Nginx config file syntax is valid before continuing to the next step.
sudo nginx -tOutput:
nginx: the configuration file /etc/nginx/nginx.conf syntax is ok
nginx: configuration file /etc/nginx/nginx.conf test is successful6. Create Symbolic Links
We will now create symbolic links from the sites-available directory to the sites-enabled directory, which Nginx reads during startup. Be sure to replace mytest1.com and mytest2.com with your own domains if you have them.
sudo ln -s /etc/nginx/sites-available/mytest1.com /etc/nginx/sites-enabled/sudo ln -s /etc/nginx/sites-available/mytest2.com /etc/nginx/sites-enabled/We can also remove the symbolic link for the default server block.
sudo rm /etc/nginx/sites-enabled/defaultNow restart Nginx.
sudo service nginx restart7. Test Nginx
Assuming you have already configured DNS on your domain registrar to point your domains to the IP of your Nginx server, you should now be able to view these test web pages in the browser. If you don’t have any domains and just want to test mytest1.com and mytest2.com, continue to the next step.
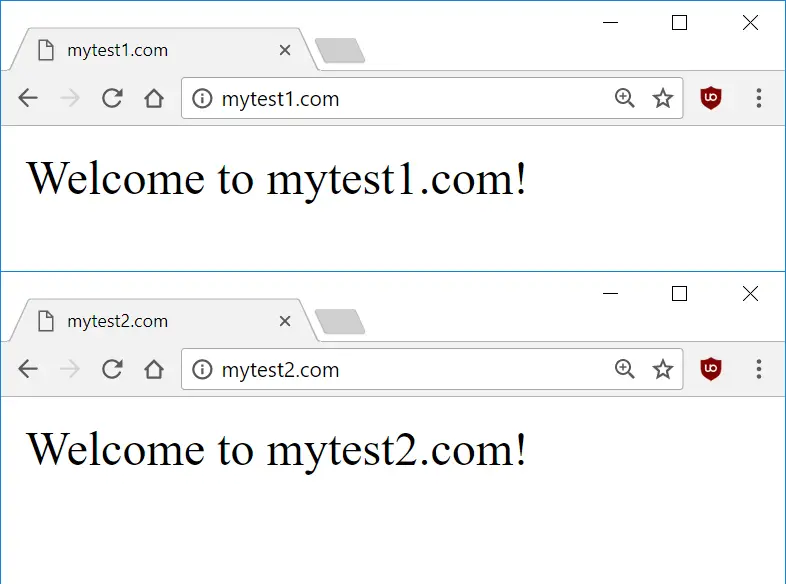
8. Edit Hosts file (optional)
If you do not have any domains registered and instead just want to load mytest1.com and mytest2.com as a test, you can edit the hosts file in your OS to point these domains to your server.
To edit hosts file in Linux or Mac, run sudo nano /etc/hosts. In Windows, follow this guide to edit hosts. Once hosts files is open, enter two new lines hosts
x.x.x.x mytest1.com
x.x.x.x mytest2.comReplace x.x.x.x with your web server’s IP.
If you don’t know your web server’s IP, you can find out with:
ip addr show eth0 | grep inet | awk '{ print $2; }' | sed 's/\/.*$//'Once you’ve saved you hosts file, you should be able to access mytest1.com and mytest2.com in your browser.
What Next?
Now that you have your Nginx server tested and working on Ubuntu 20.04, the next step is to install MySQL, PHP and phpMyAdmin.
- Installing MySQL on Ubuntu 20.04 Server
- Installing PHP for Nginx on Ubuntu 20.04 Server
- Installing phpMyAdmin for Nginx on Ubuntu 20.04
Let me know if this helped. Follow me on Twitter, Facebook and YouTube, or 🍊 buy me a smoothie.

It’s showing default page instead of my website page