Introduction
Do you frequently use PuTTY to manage remote servers over SSH? If you’re switching to a new computer or simply want a safe backup of your PuTTY configuration, it’s easy to export your saved sessions and settings. PuTTY stores its session data and preferences in the Windows Registry, so by backing up those registry keys you can quickly transfer all your PuTTY sessions to another machine. In this guide, we’ll show you how to export PuTTY settings from a Windows 10 or Windows 11 PC and import them to another PC. With these steps, you can migrate your PuTTY sessions without having to reconfigure everything from scratch.
Windows Command Prompt
Before we begin, make sure all PuTTY windows are closed. We will use the Windows Command Prompt to export the PuTTY configuration from the registry. It’s important to run the command prompt as the same Windows user who uses PuTTY, otherwise you might export the wrong registry data. In other words, avoid running the export as a different administrator account. Using a normal (non-elevated) Command Prompt is recommended — Windows will still prompt for permission when needed, ensuring you export settings from your current user’s registry hive.
To open a Command Prompt in Windows 10 or Windows 11, click the Start menu and type cmd. Press Enter to launch the command prompt. (If you prefer, you can also right-click Command Prompt and select Run as administrator, but only do so if you are logged in with the same user account that originally saved the PuTTY settings.)
Export PuTTY Settings and Sessions
Once the Command Prompt is open, you can export all your PuTTY settings (including all saved sessions) with a single command. Follow these steps on the source PC (the computer that already has your PuTTY sessions):
- Open a Command Prompt: Use your normal user account to ensure the correct registry data is exported.
- Run the export command: Type the following command and press Enter to export PuTTY’s registry entries to a file on your Desktop.
regedit /e "%USERPROFILE%\Desktop\putty.reg" HKEY_CURRENT_USER\Software\SimonTathamAfter running the command, you should find a file called putty.reg on your Desktop. This file contains all your PuTTY sessions and settings from the registry.
Optional: To automate this backup process, create a batch file. Save the following script as backup_putty.bat and double-click it whenever you need a fresh backup:
@echo off
echo Exporting PuTTY registry settings...
regedit /e "%USERPROFILE%\Desktop\putty.reg" HKEY_CURRENT_USER\Software\SimonTatham
echo Backup complete! File saved to Desktop.Double-click the .bat file to run the backup process.
Export PuTTY Sessions Only
If you prefer to export only your saved sessions (excluding global settings), run the following command:
regedit /e "%USERPROFILE%\Desktop\putty-sessions.reg" HKEY_CURRENT_USER\Software\SimonTatham\PuTTY\SessionsThis creates a file called putty-sessions.reg on your Desktop. Remember, SSH keys are not stored in the registry, so if you use key-based authentication, you must copy your SSH key files separately.
Importing PuTTY Settings and Sessions to Another PC
To transfer your settings to the target PC (the new computer):
- Transfer the file: Copy the exported
.regfile (eitherputty.regorputty-sessions.reg) to the new PC using your preferred file transfer method. - Close PuTTY: Ensure PuTTY is not running on the target PC before importing the file.
- Import the registry file: Locate the transferred file and double-click it. Approve any prompts to merge the file with the registry.
- Verify settings: Open PuTTY on the new PC. Your sessions and settings should now be available. If they do not appear, review the troubleshooting tips below.
If You Use KiTTY (PuTTY Fork)
For those using KiTTY, the popular PuTTY fork, the registry path differs. Instead of HKEY_CURRENT_USER\Software\SimonTatham, KiTTY stores its settings under HKEY_CURRENT_USER\Software\9bis.com\KiTTY. To export KiTTY settings, use:
regedit /e "%USERPROFILE%\Desktop\kitty.reg" HKEY_CURRENT_USER\Software\9bis.com\KiTTYThe process for importing KiTTY settings is identical: transfer the file to the new PC and double-click it to merge with the registry.
Conclusion
You have successfully backed up your PuTTY sessions and settings and imported them on another PC. Keeping a backup of your PuTTY configuration is a smart practice. Store the exported .reg files in a secure location—such as cloud storage or an external drive—to ensure you can quickly recover your settings in the future.
Troubleshooting & Tips
Correct User Account: Always export from the same user account that uses PuTTY. Running the command prompt as a different user might export the wrong registry hive.
Missing Sessions: If your sessions do not appear after importing, ensure you imported the registry file while logged into the correct Windows account.
SSH Keys: Remember that SSH keys (e.g., .ppk files) are not stored in the registry. Copy these files manually to maintain key-based authentication.
By following these guidelines, you can ensure a smooth transfer of your PuTTY or KiTTY configurations between computers.
Let me know if this helped. Follow me on Twitter, Facebook and YouTube, or 🍊 buy me a smoothie.
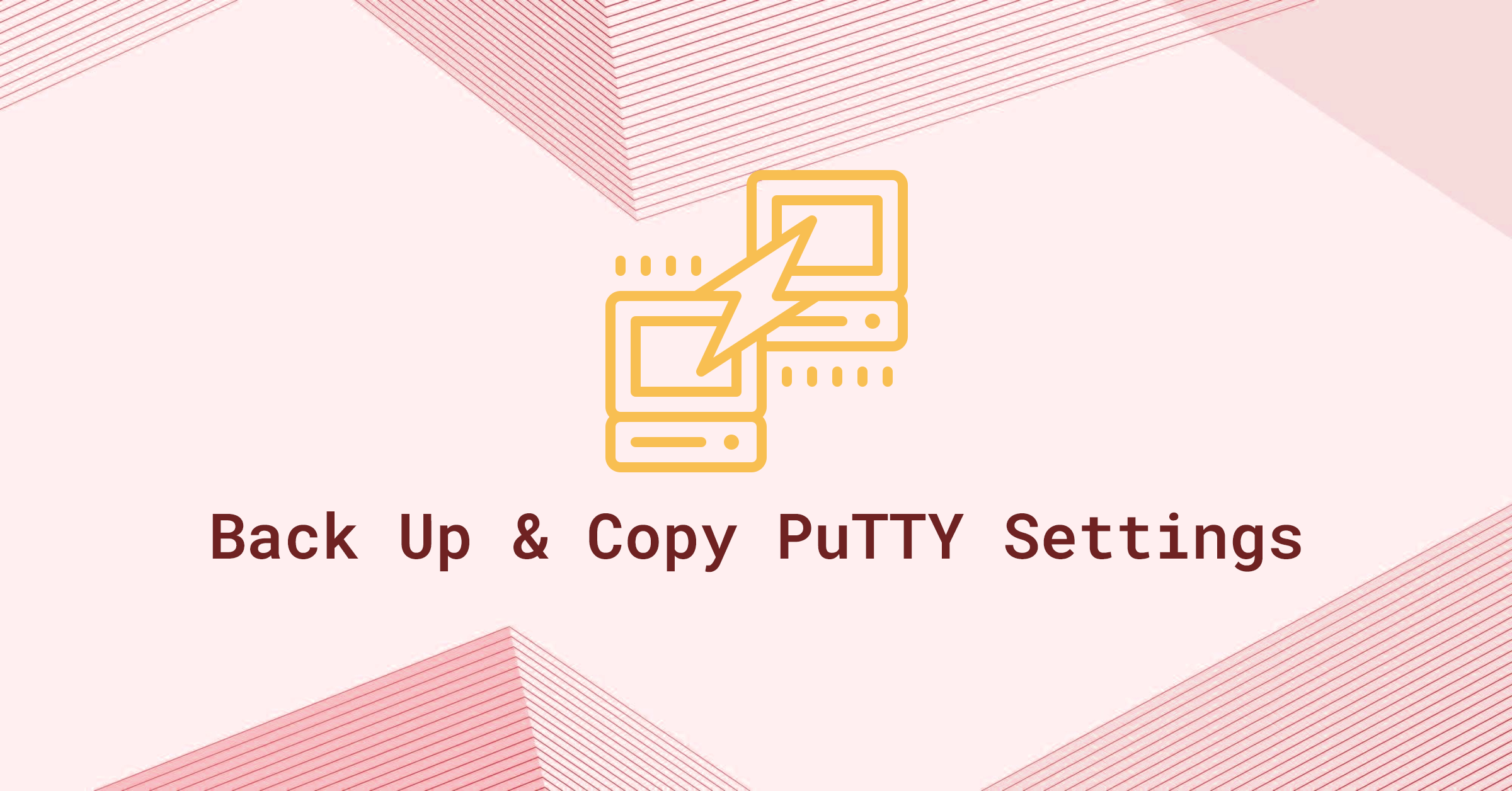
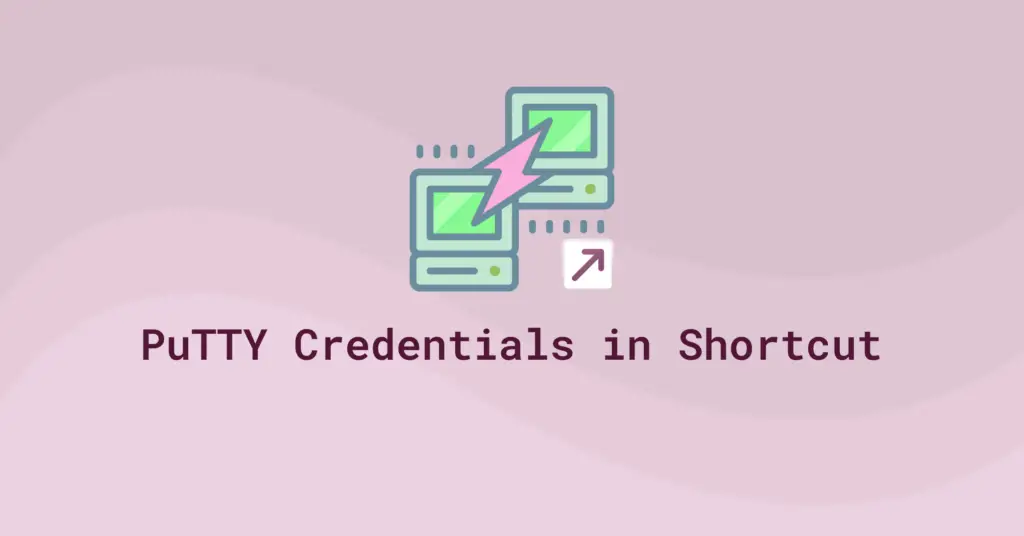
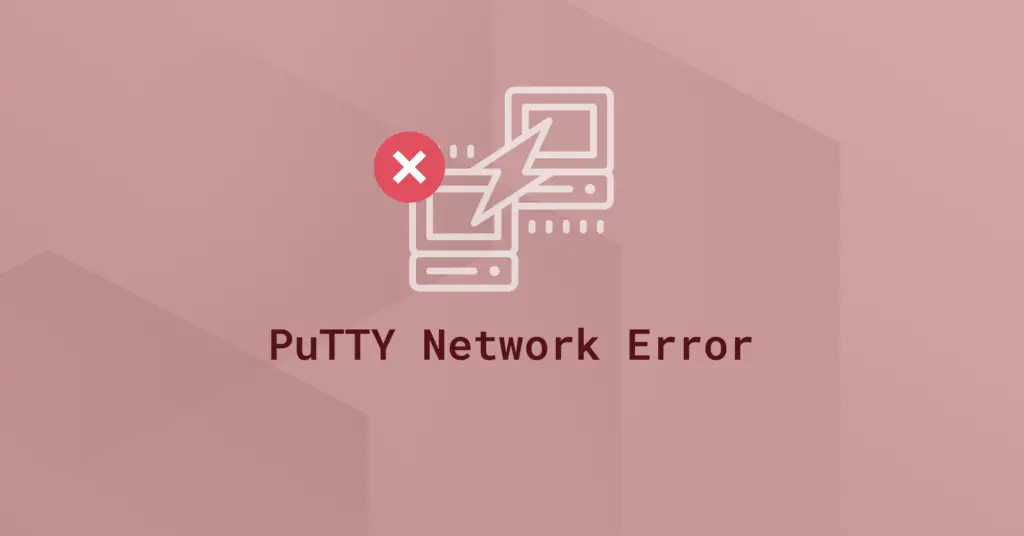
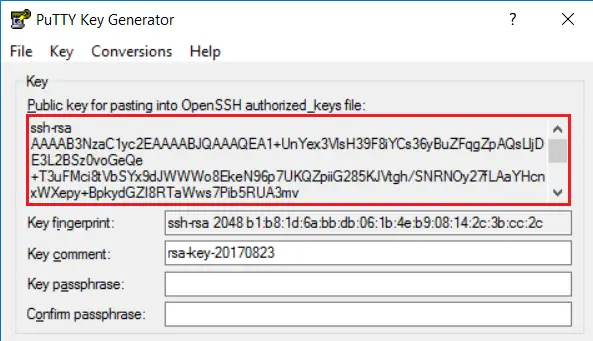
great guide !
do you happen to have a small script or bat file that could live in a folder and when I double click it will do the backup/export of the settings ?
or what would that script look like ?
cheers !
A helpful reminder one where to find the Putty values. One tip: use a normal, NON-administrative command prompt to export values from the HKEY_CURRENT_USER hive. If like me, you must use a different username to elevate privileges, you’ll be exporting the hive of that user–which in my case was empty. Similarly, import without elevation.
Great tip.
Just to clarify for other readers: When you run this in a regular (non-admin) command prompt, Windows will pop up a graphical dialog requesting permission to proceed. (Tested in Win 10.)
In addition to Mark’s point about the identity of the current user, this approach is technically a better security practice than doing things at an admin prompt when not required.
For Kitty, the Putty fork, the Windows registry name changes from SimonTatham to 9bis. The rest of the how-to remains the same.
Ah. Thanks a lot. Was looking for that.
Outstanding guide! Thanks for taking the time to put this together and share it with others!
I needed info on putty saved session only migration. worked a treat. Thank you!
I hope you can help….I have been using version .53b for quite some time. However I recently had to download version 73 for use on a Linux server which needed specific puTTY settings. So both versions are now running on my laptop. I also have all sessions running on both versions. HOWEVER…on .53b, using the more command. the file contents are simply displayed on the screen, I press ‘Enter’ and I am returned to the UNIX prompt leaving the file contents displayed. On .73, I connect to same server, type same ‘more’ command for same small file, first the screen is cleared, contents are displayed, I press ‘Enter’, then screen is cleared again and I am returned to UNIX prompt, but contents are not visible anymore.
Just the ‘more’ command syntax I typed. Which setting within .73 controls that?
Or can I transfer all .53b settings over to .73 version?
I think this is probably an artifact of the TERMCAP entry, but I am not sure. If you connect with both and do an ‘echo $TERM’ do they match? If not, can you set the .73 connection to the same as the .53b and see if that makes the problem better. ie: ‘export TERM=xterm’ or whatever the .53b version has.
In either case, your version of more might actually be using less under the hood. You can control both of their behavior about clearing the terminal on exit using “export LESS=’-X'” in your .bashrc or whatever login profile you use. There are some other behaviors to more and less you might want to read the man pages for each and see what additional default options you want.
Bottom line, if the termcap entry is sufficient for you, you can control that using the putty settings, but I don’t know exactly how for the .53b version