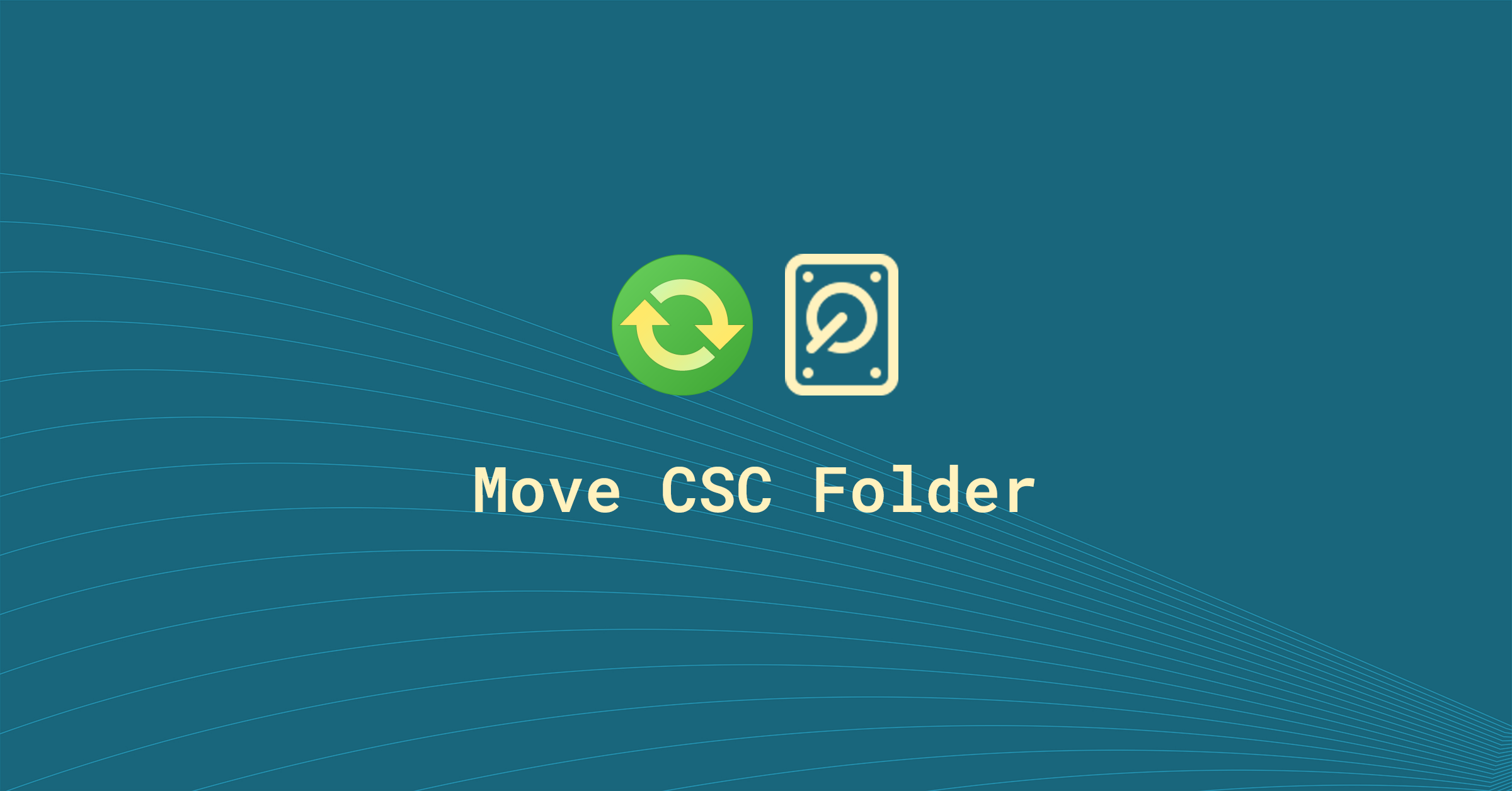Note: This guide shows you how to move the Windows Offline Files cache (also known as the CSC folder) to a different drive on Windows 10 or Windows 11. This is not officially supported by Microsoft and may break during major Windows updates. Always back up your data before proceeding.
Introduction
Windows Offline Files is a useful feature that makes network files available even without a connection. By default, Windows stores these offline files in C:\Windows\CSC. However, this cache can grow large and consume valuable space on your main drive. In this guide, you’ll learn how to relocate the CSC folder to another drive (e.g., D:\ or E:\) using a directory junction (symlink).
Why Move the CSC Folder to Another Drive?
- Free Up Space: If your primary drive is a small SSD, relocating large caches helps keep Windows running efficiently.
- Better Organization: All your offline sync data resides on a dedicated drive or partition.
- IT/Enterprise Use: Admins may manage systems with extensive offline file caches and need more flexible storage options.
Prerequisites and Warnings
Moving system-level folders carries some risk. Please consider:
- Backup Your Data: Back up or sync all important files. Set a restore point or create a system image if possible.
- Offline Files Disable/Re-Enable: You’ll need to disable Offline Files temporarily, which may remove local changes that haven’t synced. Ensure everything is synced before starting.
- Potential Breakage: Major Windows updates might revert or break symlinks, requiring you to repeat these steps.
- Admin Privileges: You must run commands with administrative rights.
Step-by-Step: Moving the CSC Folder
Below are the instructions for Windows 10 and Windows 11. The procedure is largely the same on both OS versions.
1. Disable Offline Files
1. Open Control Panel and search for Sync Center.
2. Click Manage Offline Files.
3. In the Offline Files window, select Disable Offline Files.
4. When prompted, reboot your machine so the cache is fully unlocked.
2. Prepare the New Cache Folder
Decide where you want the new folder. For example, create D:\Sync or E:\Offline.
3. Take Ownership of the Existing CSC Folder
Open an elevated Command Prompt or Windows Terminal (right-click and choose Run as administrator), then run:
takeown /r /f C:\Windows\CSCThis grants you ownership permissions to remove or rename the folder.
4. Remove the Existing CSC Folder
Now, with Offline Files disabled, remove (or rename) the CSC folder:
rd /s C:\Windows\CSCIf you get “Access Denied” or “Folder in Use” errors, double-check that you disabled Offline Files and performed a reboot. In some cases, you may need to do this step in Safe Mode.
5. Create a Directory Junction (Symlink)
Use the mklink command to link C:\Windows\CSC to your new folder (e.g., D:\Sync):
mklink /J C:\Windows\CSC "D:\Sync"Windows will treat C:\Windows\CSC as though it physically resides on your D: drive. If you chose a different folder name or drive letter, adjust the path accordingly.
6. Re-Enable Offline Files
1. Return to Sync Center → Manage Offline Files.
2. Click Enable Offline Files and reboot again.
Now, Windows will cache offline files in your new folder location on D:\ (or whichever drive you chose), while logically still referencing C:\Windows\CSC.
Verification and Testing
- Sync a Test Folder: Mark a small network share or folder “Always available offline” to confirm it synchronizes properly.
- Check D:\ Folder: Open D:\Sync to see if files appear when you sync. It may be hidden or require special permissions to view.
- Monitor Free Space: Confirm that C: drive space no longer grows significantly from offline caching.
Troubleshooting
- “Access Denied” Removing CSC Folder: Ensure Offline Files is disabled and you’ve rebooted. If that fails, try Safe Mode.
- Symlink Reverts After Major Updates: Simply repeat the procedure if an update restores the original
C:\Windows\CSCfolder. - Broken Junction: If the junction is corrupted, disable Offline Files, remove the junction, re-create it, and re-enable Offline Files.
Conclusion
Relocating the Offline Files cache can free up space on your main drive, especially on systems with smaller SSDs. While the steps above work on Windows 10 and 11, remember this is not officially supported by Microsoft. Always keep backups of your important data, and be prepared to reapply the workaround if a future Windows update undoes the junction.
Let me know if this helped. Follow me on Twitter, Facebook and YouTube, or 🍊 buy me a smoothie.