Before you begin…
It’s surprising how many web developers are still unaware of SFTP and the advantages over FTP/FTPS. SFTP comes with Linux Server preinstalled and works just like normal FTP, but is more secure and less hassle to set up. If your FTP client supports SFTP, you should use it!
1. Install vsftpd
Let’s begin by updating the package lists and installing vsftpd on Ubuntu 18.04 / 18.10 / 19.04 / 19.10.
Below we have two commands separated by &&. The first command will update the package lists to ensure you get the latest version and dependencies for vsftpd. The second command will then download and install vsftpd. Press y and ENTER when asked to continue.
sudo apt update && sudo apt install vsftpdOnce installed, check the status of vsftpd
sudo service vsftpd status● vsftpd.service - vsftpd FTP server
Loaded: loaded (/lib/systemd/system/vsftpd.service; enabled; vendor preset: enabled
Active: active (running) since Tue 2018-04-17 15:23:22 UTC; 10s ago
Main PID: 31602 (vsftpd)
CGroup: /system.slice/vsftpd.service
└─31602 /usr/sbin/vsftpd /etc/vsftpd.conf
Apr 17 15:23:22 myserver systemd[1]: Starting vsftpd FTP server...
Apr 17 15:23:22 myserver systemd[1]: Started vsftpd FTP server.Above we can see our FTP server is now up and running.
2. Configure Firewall
If you haven’t already done so, it is recommended that you enable the ufw firewall for Ubuntu 18.04 / 18.10 / 19.04 / 19.10. Before enabling ufw firewall, make sure you add a rule for SSH, otherwise you may get locked out of your server if you’re connected remotely. If you don’t want to set up a firewall, skip to Step 3.
sudo ufw allow OpenSSHLet’s open ports 20 and 21 for FTP, and ports 40000-50000 for passive FTP. We’ll also open port 990 for TLS, which we will set up later.
sudo ufw allow 20/tcpsudo ufw allow 21/tcpsudo ufw allow 40000:50000/tcpsudo ufw allow 990/tcpNow, enable the firewall if it isn’t already. Press y and ENTER if warned about disrupting the SSH connection.
sudo ufw enableTo check the status of the firewall, run:
sudo ufw statusIf the firewall is running, you should see Status: active and the firewall rules we just added.
Status: active
To Action From
-- ------ ----
OpenSSH ALLOW Anywhere
Apache Full ALLOW Anywhere
3306 ALLOW Anywhere
20/tcp ALLOW Anywhere
21/tcp ALLOW Anywhere
40000:50000/tcp ALLOW Anywhere
990/tcp ALLOW Anywhere
OpenSSH (v6) ALLOW Anywhere (v6)
Apache Full (v6) ALLOW Anywhere (v6)
3306 (v6) ALLOW Anywhere (v6)
20/tcp (v6) ALLOW Anywhere (v6)
21/tcp (v6) ALLOW Anywhere (v6)
40000:50000/tcp (v6) ALLOW Anywhere (v6)
990/tcp (v6) ALLOW Anywhere (v6)3. Create FTP User
We will now create a new user that we will use to log into FTP. In this example, we will create a new user called ftpuser.
sudo adduser ftpuserGenerate a strong password and keep it safe.
You may also be asked to enter some contact information. You can just press ENTER to each of these.
If you only want ftpuser to log in via FTP, you should disable their SSH access by blacklisting their username in the SSH config file. Otherwise, skip to Step 4.
Open the SSH config in nano.
sudo nano /etc/ssh/sshd_configAdd the following to the bottom of the file replacing ftpuser with the user you want to deny SSH and SFTP access. You can add multiple users here separated by a single space. (To paste in nano, press the right mouse button).
DenyUsers ftpuserTo save file and exit, press CTRL + X, press Y and then press ENTER.
Restart the SSH service.
sudo service sshd restart4. Directory Permissions
You now need to decide where this new FTP user is allowed to view and upload files.
vsftpd uses chroot jails to restrict users to their home directories and requires that the home directory is not writable. For that reason, we have to set up some directories and permissions.
If you plan on using this FTP user account to upload files to a web server, continue to Step 4.1. If you just want to upload to a home folder, skip to Step 4.2.
4.1. Upload to a Web Server
In many cases, you want to be able to upload files to the document root on the web server.
If you followed a previous guide here for setting up multiple domains, your document root may be located in somewhere like /var/www/test1.com/public_html – in that case, you would need to set the home folder for ftpuser to the folder above the document root: /var/www/test1.com (substituting test1.com for your own domain).
If you are not using multiple domains, we will assume you are using the default document root /var/www/html for both Apache and Nginx in Ubuntu 18.04 / 18.10 / 19.04 / 19.10. In this scenario, we have to make /var/www/ the home directory for our user ftpuser.
Let’s set the folder above the document root as the home directory for ftpuser.
sudo usermod -d /var/www ftpuserNow set ownership of the document root directory to ftpuser. (The default is /var/www/html, though it may be /var/www/test1.com/public_html on your server.)
This will allow our FTP user to write and alter files in the document root directory.
sudo chown ftpuser:ftpuser /var/www/htmlNow skip to Step 5 to configure vsftpd.
4.2 Upload to a Home Folder
If instead you want this user to upload files to the home directory, create a new directory called ftp in the user’s home directory and another within it called files. In this example below our user is called ftpuser.
sudo mkdir /home/ftpuser/ftpSet the ownership of the ftp directory to no nobody:nogroup.
sudo chown nobody:nogroup /home/ftpuser/ftpSet permissions for the ftp directory using chmod so that it is not writable by anyone, otherwise vsftpd will not allow you to log in. a-w means a = all/everyone - = remove w = write permission, so, remove write permissions for everyone.
sudo chmod a-w /home/ftpuser/ftpNext we will create a new directory within /ftp where the user can view and upload files.
sudo mkdir /home/ftpuser/ftp/filesAssign ownership of this directory to our new FTP user otherwise they will not be able to write to it.
sudo chown ftpuser:ftpuser /home/ftpuser/ftp/files5. Configure vsftpd
There are a few changes we have to make to the vsftpd configuration file before you can start using FTP on Ubuntu 18.04 / 18.10 / 19.04 / 19.10.
Before editing the config file, create a backup.
sudo cp /etc/vsftpd.conf /etc/vsftpd.conf.bakNow, open the config file in nano editor.
sudo nano /etc/vsftpd.confThis is quite a large file but it’s mostly filled with comments to help you along.
You need to go down the file and make sure that the settings match those below. Note: you can search in nano using CTRL + W
Look for #write_enable=YES and uncomment it by removing the # sign. This will allow FTP users to write files to the server.
write_enable=YESLook for #chroot_local_user=YES and uncomment it by removing the # sign. This will prevent FTP users from browsing outside their own directory.
chroot_local_user=YESLook for #local_umask=022 and uncomment it by removing the # sign. This will give uploaded files and folders the correct permissions.
local_umask=022We now need to add some directives that don’t exist in the file.
Since Linux doesn’t show files beginning with a dot, files like .htaccess will not be visible in FTP. This may be a problem if you intend to use Apache and want to work with .htaccess.
To force vsftpd to show file names that begin with a dot, paste the following to the bottom of the file. (To paste in nano, press the right mouse button)
force_dot_files=YESLastly, let’s add some port ranges for passive FTP to make sure enough connections are available. Paste the following to the bottom of the file. (To paste in nano, press the right mouse button)
pasv_min_port=40000
pasv_max_port=50000If you followed Step 4.2 previously and only want this user to upload files to the home folder, we must tell vsftpd that the local_root is the /ftp folder we created earlier.
Don’t add these two lines if you want the user to upload to the web document root!
user_sub_token=$USER
local_root=/home/$USER/ftpWe are done with vsftpd.conf for the moment but will return in later steps to set up security and SSL.
To save file and exit, press CTRL + X, press Y and then press ENTER.
Restart vsftpd.
sudo systemctl restart vsftpd6. Test FTP
We can now test vsftpd to see if we can log in as the user we created earlier. We recommend FileZilla, which works on Windows, Mac and Linux.
Enter your server’s IP, your FTP username and password you created earlier, and click Quickconnect.
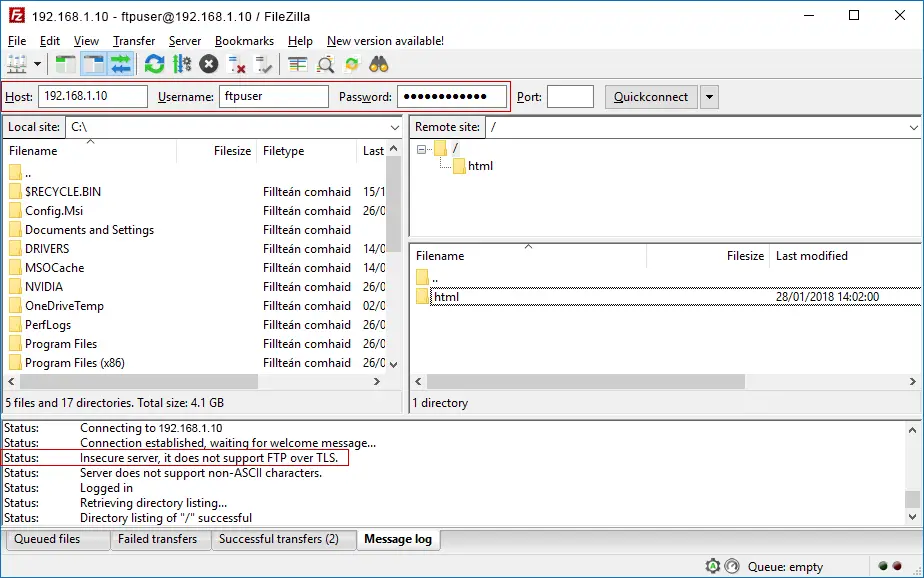
Above we can see we have connected successfully and the web root directory html is displayed, though this may be different on your server.
Try uploading, creating and editing folders and files within the web root directory to ensure permissions are working correctly.
You will notice we have a warning in FileZilla “Status: Insecure server, it does not support FTP over TLS.” It is highly recommended that you now configure TLS so that login credentials and traffic are encrypted over the FTP connection.
If you are having problems logging in to the FTP server, try checking the vsftpd log. To view the last 200 entries using tail:
sudo tail /var/log/vsftpd.log -n 2007. Secure FTP with TLS (optional)
It’s important to keep a few things in mind when using FTP – it is not encrypted by default meaning your credentials and files that you send are vulnerable to interception. To address this you should connect to vsftpd using FTPS (FTP over SSL/TLS).
Let’s begin by creating a new certificate with the openssl tool.
sudo openssl req -x509 -nodes -days 365 -newkey rsa:2048 -keyout /etc/ssl/private/vsftpd.pem -out /etc/ssl/private/vsftpd.pemYou will be asked to enter some details like country, etc. You don’t have to fill these in. You can just press ENTER for defaults.
Now that your private key has been created, there are a few changes we have to make to the vsftpd configuration file.
Open the config file in nano editor.
sudo nano /etc/vsftpd.confFind the following line: (Note: you can search in nano using CTRL + W)
ssl_enable=NOChange it to:
ssl_enable=YESPaste in the following beneath it.
rsa_cert_file=/etc/ssl/private/vsftpd.pem
rsa_private_key_file=/etc/ssl/private/vsftpd.pem
allow_anon_ssl=NO
force_local_data_ssl=YES
force_local_logins_ssl=YES
ssl_tlsv1=YES
ssl_sslv2=NO
ssl_sslv3=NO
require_ssl_reuse=NO
ssl_ciphers=HIGH
pasv_min_port=40000
pasv_max_port=50000Save file and exit (press CTRL + X, press Y and then press ENTER).
Restart vsftpd.
sudo systemctl restart vsftpd8. Testing TLS with FileZilla
We can now test TLS. We recommend FileZilla, which works on Windows, Mac and Linux.
Enter your server’s IP, your FTP username and password you created earlier, and click Quickconnect.
You may be presented with an Unknown Certificate warning. Click Always trust this certificate in future sessions and click OK.
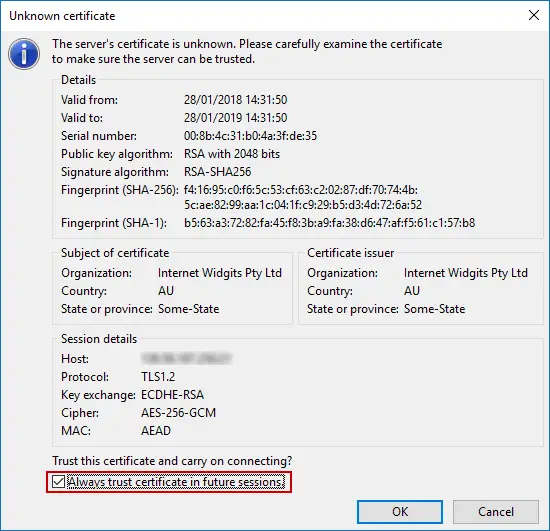
If you are connected over TLS, it will tell you in the connection log. You will also see a padlock in the bottom right corner.
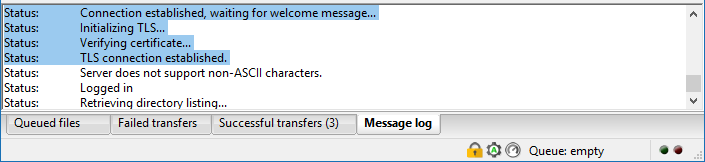
You’re all done!
Let me know if this helped. Follow me on Twitter, Facebook and YouTube, or 🍊 buy me a smoothie.
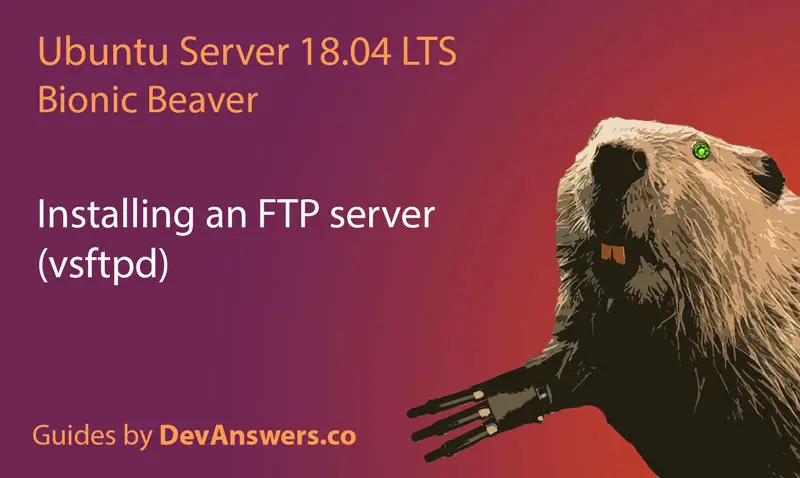
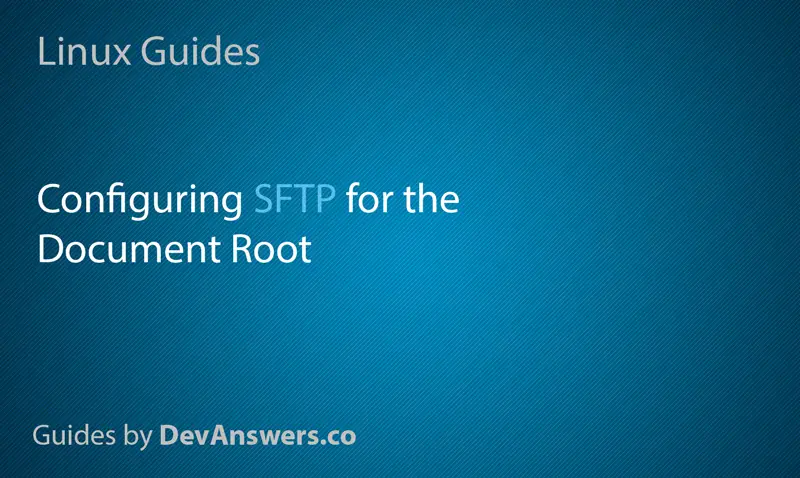
Little word of advice, if you are taking the webserver option DO NOT uncomment chroot_local_user=YES
IF YOU DO THIS YOU WILL GET THE Filezilla Error 500 OOPS: cannot change directory
The author forgot to put a disclaimer on this part for those users taking the webserver option.
help
failed to change directory 550
debian 11
This page has proven to be the most useful and informative page I have found for getting Filezilla to work with a vsftpd server. I have spent hours trying to make things work and kept getting “permission denied,” whenever I tried to upload a file from an Ubuntu client Filezilla to a Linux Mint server. Thanks so much!
Would it not be better add the user the www-data group instead of changing ownership of the document root?
Here where are in 2021 and i`m 2Hours trying to solve this error bellow
Error: Failed to retrieve directory listing
Whithout this the Error change to:
Error: GnuTLS error -15 in gnutls_record_recv: An unexpected TLS packet was received.
Error: Could not read from socket: ECONNABORTED – Connection aborted
Error: Could not connect to server
After change this line>chrchroot_local_user=NO
Error above disapear , Retrieve directory listing persist, I want /home/www/ to be show on ftp to edit some web files and uploads too…
unfortunally I`ve done the step 4.2 before the read warning about www folder, and I have no idea how to undo it.
I had the same problem, I solved the issue with
rm -r /home/ftpuser/ftp.
Just had to delete it and that’s it
pasv_address=your.instance.ip.address
ty bro u really help me
thank you very much!!!
This helped immensely, thank you.
This helped immensely, thank you.
It’s realy great post. Thank a lot!
this very helpful
Hi, It’s realy great article, but after step 7
I am having an ECONNREFUSED error.
hanks
It’s realy great post. Thank a lot!
I really appreciate how you explain this. Really great and works for me! Thanks!
Helped me a lot. thanks!
thank’s its work very well
Great tutorial! Works very well.
I am wit David agree very helpfull
The best instructions I have seen out there. Thanks for helping so many!
I agree with you. The explanations is sooooo clear! It works like a charm for me!
Great Work but I am having issues. I am not able to connect to FTP. I am using WinSCP software on windows. It says “Authentication failed” when I use port 22. When I use port 21 its just timeout detected error.
I have enabled port TCP 20- TCP 21 and TCP 40000-50000 from security groups in AWS console. But it does not work.
Then I enabled all TCP port 0-65535 its also does not work.
good work, nicely written
Great article.
Thank you mate…