Introduction
You’ve forgotten the MySQL root password or it has mysteriously changed 🤔. Thankfully there is a way around this using the --skip-grant-tables option.
Before you begin, if you are having problems logging into phpMyAdmin and getting an error Access denied for user ‘root’@’localhost’ , but you’re certain your root password is correct, please refer to this article first: Can’t log into phpMyAdmin: mysqli_real_connect(): (HY000/1698): Access denied for user ‘root’@’localhost’
1. Confirm MySQL version
Firstly, you must confirm which version of MySQL on Ubuntu you are running as commands will be different.
mysql -VIf on MySQL version 8, you will see something like:
mysql Ver <span class="red">8.0.20</span>-0ubuntu0.20.04.1 for Linux on x86_64 ((Ubuntu))If you are on MySQL version 5, you will see something similar to:
mysql Ver 14.14 Distrib <span class="red">5.7.36</span>, for Linux (x86_64) using EditLine wrapper2. Restart MySQL with skip-grant-table
In order to skip the grant tables and reset the root password, we must first stop the MySQL service. Enter your Linux password if prompted.
sudo /etc/init.d/mysql stopEnsure the directory /var/run/mysqld exists and correct owner set.
sudo mkdir /var/run/mysqldsudo chown mysql /var/run/mysqldNow start MySQL with the --skip-grant-tables option. The & is required here.
sudo mysqld_safe --skip-grant-tables&You should see something similar:
[1] 1283
user@server:~$ 2019-02-12T11:15:59.872516Z mysqld_safe Logging to syslog.
2019-02-12T11:15:59.879527Z mysqld_safe Logging to '/var/log/mysql/error.log'.
2019-02-12T11:15:59.922502Z mysqld_safe Starting mysqld daemon with databases from /var/lib/mysqlNow press ENTER to return to the Linux BASH prompt.
3. Change MySQL Root Password
You can now log in to the MySQL root account without a password.
sudo mysql --user=root mysqlOnce logged in, you will see the mysql> prompt.
MySQL 8 – Reset Root Password
For MySQL 8 on Ubuntu, run following commands.
UPDATE mysql.user SET authentication_string=null WHERE User='root';flush privileges;Replace your_password_here with your own. (Generate a strong password here)
ALTER USER 'root'@'localhost' IDENTIFIED WITH mysql_native_password BY '<span class="red">your_password_here</span>';Flush privileges again.
flush privileges;Exit MySQL.
exitNow skip to Step 4 below.
MySQL 5.7 – Reset Root Password
For MySQL 5.7 on Ubuntu, run this command to change the root password. Replace your_password_here with your own. (Generate a strong password here)
update user set authentication_string=PASSWORD('<span class="red">your_password_here</span>') where user='root';Change the auth plugin to mysql_native_password.
update user set plugin="mysql_native_password" where User='root';Flush privileges.
flush privileges;Exit MySQL.
exitNow skip to Step 4 below.
MySQL 5.6 – Reset Root Password
For MySQL 5.6 on Ubuntu, run this command to change the root password. Replace your_password_here with your own. (Generate a strong password here)
update user set Password=PASSWORD('<span class="red">your_password_here</span>') where user='root';Change the auth plugin to mysql_native_password.
update user set plugin="mysql_native_password" where User='root';Flush privileges.
flush privileges;Exit MySQL.
exitNow skip to Step 4 below.
4. Test New Root Password
Make sure all MySQL processes are stopped before starting the service again.
sudo killall -u mysqlIf you see a message similar to below, press ENTER to continue.
2020-05-30T07:23:38.547616Z mysqld_safe mysqld from pid file /var/lib/mysql/ubuntu.pid endedStart MySQL again.
sudo /etc/init.d/mysql startLog in to MySQL again and you should now be prompted for a password.
sudo mysql -p -u rootEnter your MySQL root password. If correct, you should see something like:
Welcome to the MySQL monitor. Commands end with ; or \g.
Your MySQL connection id is 8
Server version: 8.0.20-0ubuntu0.20.04.1 (Ubuntu)
Copyright (c) 2000, 2020, Oracle and/or its affiliates. All rights reserved.
Oracle is a registered trademark of Oracle Corporation and/or its
affiliates. Other names may be trademarks of their respective
owners.
Type 'help;' or '\h' for help. Type '\c' to clear the current input statement.
mysql>You’re all done!
Let me know if this helped. Follow me on Twitter, Facebook and YouTube, or 🍊 buy me a smoothie.
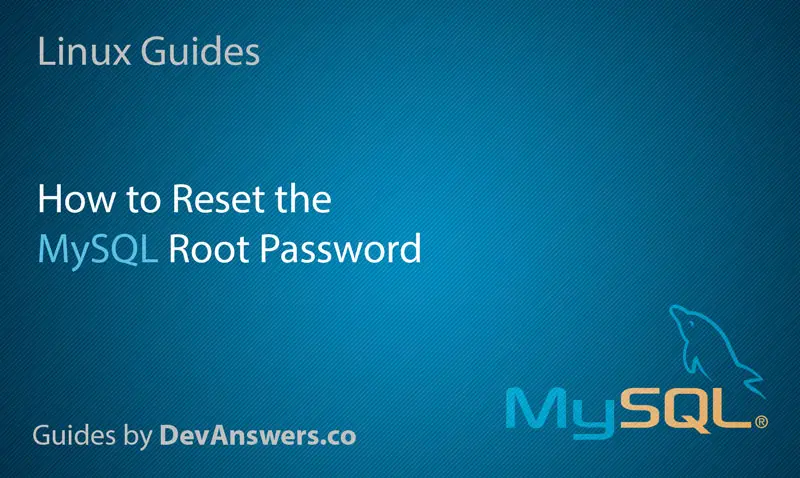
masterpiece! worked all. thanks
Genio total
mil gracias, en verdad me ayudó mucho
Thanks a lot, a lot!
Thanks so much. I was able to reset the root password.
100% OK, gracias a este POST, solucione un gran dolor de cabeza..! instale mi servidor linux y no podia conectarme a la base de datos.!.
Thank you very much for this post!
Thank you so much bro i did just spent my 3 days time in this but not found correct answer thank you LOVE FROM INDIA
Perfect bro you saved my day. LOVE FROM UGANDA
yes it did
MIl gracias, de manera sumamente profesional me saco de un gran apuro !!!
You saved me bro 🙂
Great..
Finally I landed on this page and able to login to phpmyadmin console.
Thanks
You saved my life.
For whole day, only your solution works for me.
Thank you, thank you!
Thanks. Only solution that worked for me.
thank you
Excelent
Awesome!
You saved my life
Thank you very much! this helped <3
THANKS!!
This line
sudo mkdir /var/run/mysqldsaved me hours. Beautiful article.Thank you!!
Very good tutorial, straight forward and worked the first time. The problem is that with each version of mysql they change the rules and none of the old rules work . It can be very frustrating. Even the set of steps listed on the MySQL site itself don’t work. How ridiculous.
This is the best ever tutorial for setting root password for mysql. However i had issues that needed me to reintsall mysql and i used this tutorial https://askubuntu.com/questions/1068270/apparmor-parser-error-for-mysqld
thank you very much! it works
great blog