Set up 2-Step Verification (2FA)
Go to the 2-Step Verification page. You might have to sign in to your Google Account.
Note: The 2-Step Verification page may not be available for Google Workspace (formally G-Suite) users. If you are seeing “The setting you are looking for is not available for your account.” please read the section below for Google Workspace administrators.
If you see an introduction screen, click Get Started.
Enter your cellphone number and select Text message then click Next.
Once you’ve received the code on your phone, enter it into step 2 and click Next.
In the final step, click Turn On to enable 2-step Verification on your Google Account.
2-Step Verification Methods
There are a few different 2-step verification methods you can choose from.
Google Prompt
When you attempt to sign into your account on a new device, Google will show a confirmation prompt on your phone which you can accept or decline. This is by far the easiest method.
Voice or Text Message
When you attempt to sign into your account on a new device, Google will send you an SMS text with your verification code, or ring you and read it out.
Google Authenticator App
Download and install the Google Authenticator app for Android or the Authenticator app for iPhone, which will generate a random verification code for you periodically.
Google Workspace (formally G Suite) Admins
If you are seeing a message “The setting you are looking for is not available for your account.” on the 2-Step Verification page, you will need to enable this feature in the Google Admin console. If you are not the Google Workspace administrator, please contact them for assistance.
- Sign in to your Google Admin console (Sign in using an administrator account)
- Click Security > Basic Settings.
- Click the check box beside Allow users to turn on 2-step verification.
- Click Save.
Let me know if this helped. Follow me on Twitter, Facebook and YouTube, or 🍊 buy me a smoothie.
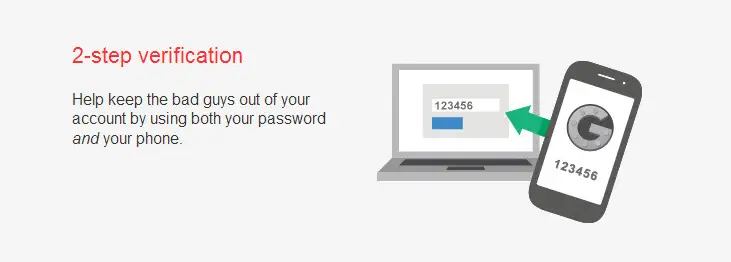
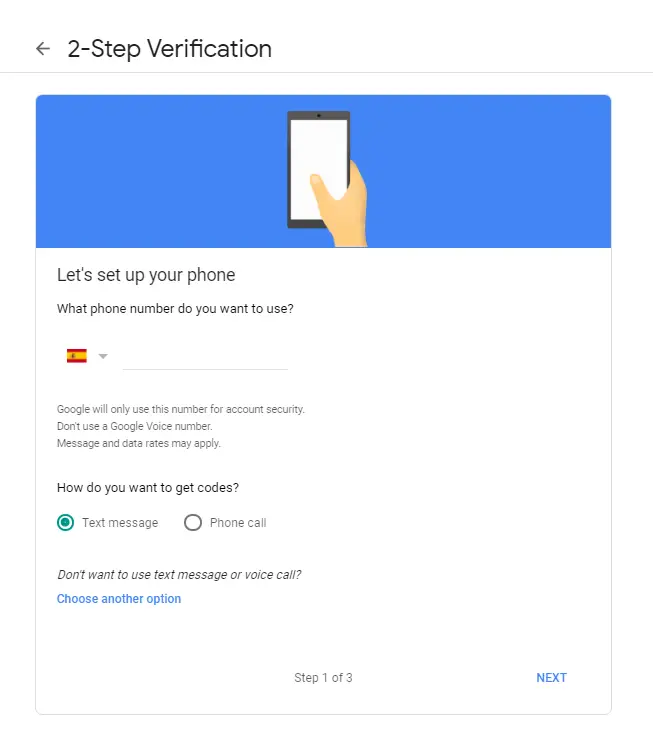
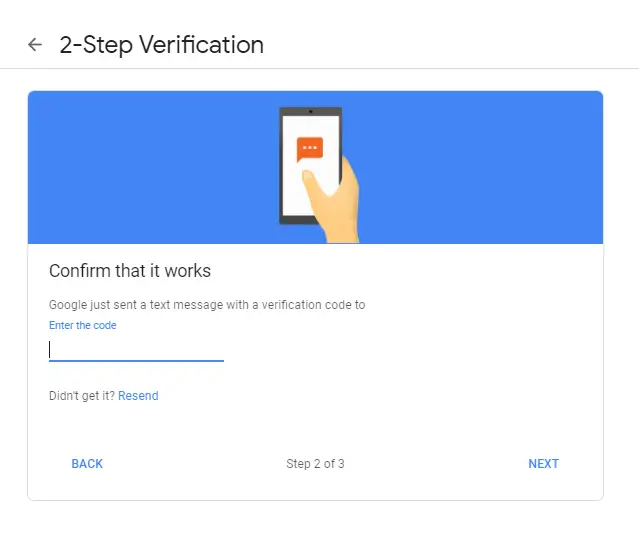
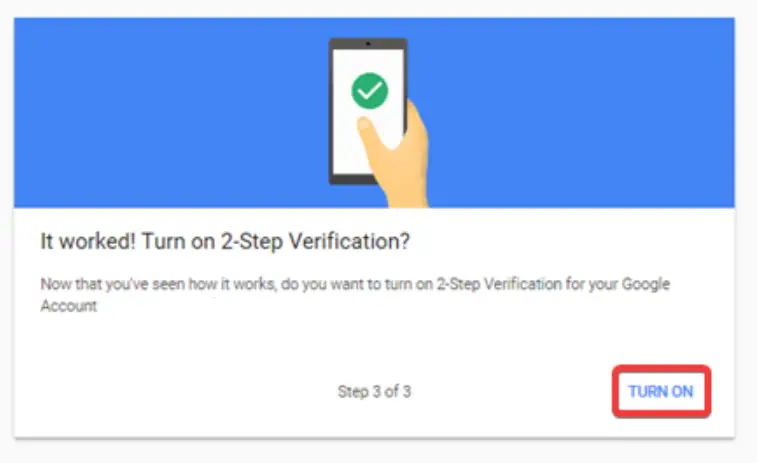
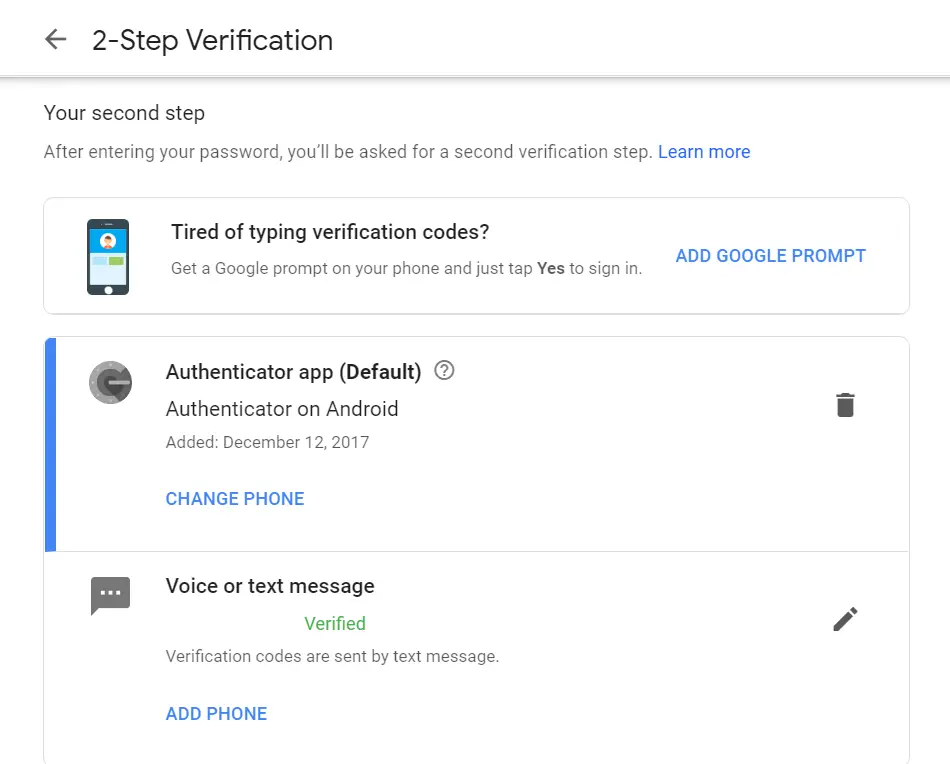
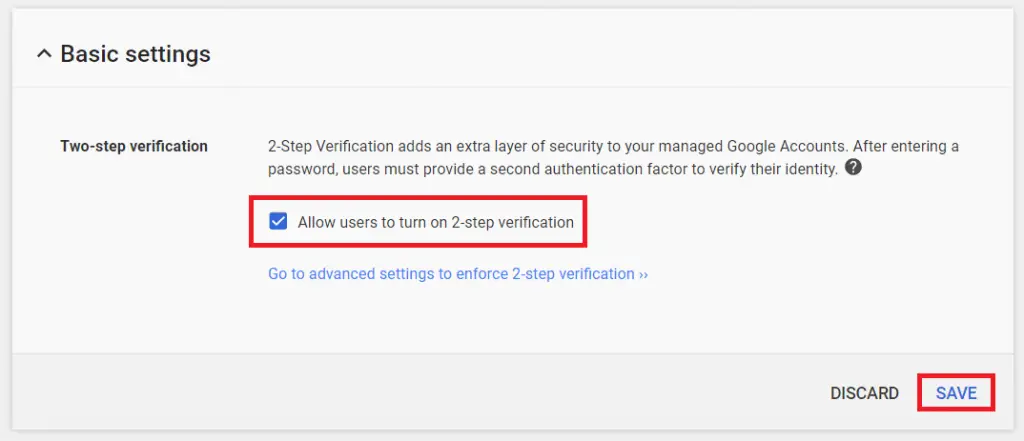
thanks